There are Three method of taking screen shot in Samsung Galaxy S6 or Samsung Galaxy S6 Edge. You can use any of the method based on the frequency or ease of taking screenshots by you.
Taking screenshot in a mobile some time becomes very important and at that time don’t know how to do it. Taking Screen Shot means capturing all the information appearing on the screen and store it into a Image file. Screen shot can be of anything weather your highest score or some messages or to record the error encountered by your mobile.

Now I will explain these methods one by one
All the screenshots will be saved in a new folder named “ScreenShots” in the gallery.
 Method 1 (using keys) – The classic method
Method 1 (using keys) – The classic method
When the screen is displayed you would like to record and save as a screenshot on your Samsung Galaxy S6, then please press the following two buttons at the same time:
– Power On / Off button
– Home button
This key combination must now be pressed and held simultaneously for about 2 seconds. Subsequently, the screenshot is triggered and the image is saved.
 Method 2 (Swiping Screen) – The complicated method
Method 2 (Swiping Screen) – The complicated method
To record on your Samsung Galaxy S6 a screenshot using the “Palm Swipe to capture” function, you must enable it first in the settings of Android Lollipop. Navigate from the Home screen of the Samsung Galaxy S6 to:
App Menu –> Settings –> Motions and gestures –> Palm swipe to capture
Activate the option by the controller at the top right. Now you can take a screenshot by wiping the edge of the hand over the entire display.
 Method 3 (Wizards Menu) – The simple method
Method 3 (Wizards Menu) – The simple method
You can also easily create a screenshot shortcut on your Samsung Galaxy S6 by the Assistant menu. The Assistant menu is always displayed on the screen when activated. With it you can simply trigger a screenshot by touching the screen. To activate the Assistant menu on the Samsung Galaxy S6, please open the following submenu:
Home Screen –> Menu –> Settings –> Accessibility –> Dexterity and Interaction –> Assistant menu
Now enable this assistance tool via the control handle on the top right. It will now appear a small gray square on the display.
If your tapping this now, then different options will appear. One of them is called “screenshot”. If you are tapping this field within the Assistant menu, then a screenshot on your Samsung Galaxy S6 is taken of the currently displayed screen content.
Now you can choose the best method according to your need if you occasionally take screenshots then you can choose Method 1 or 2 and if you regularly want to take screenshot then choose Method 3.
If you have any trouble the comment below or contact us.
DO SHARE US!!!
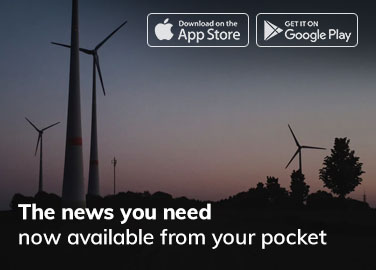
Happy new year and thanks for this tip
Your Welcome Syed
And Happy new year to you too.